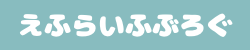記事内に広告を含む場合があります。
当サイトでは広告を掲載している場合があります。消費者庁が問題としている「誇大な宣伝や表現」とならないよう配慮してコンテンツを制作しておりますのでご安心ください。万が一,不適切な表現など見つけられましたら「お問い合わせフォーム」からご連絡頂けますと幸いです。
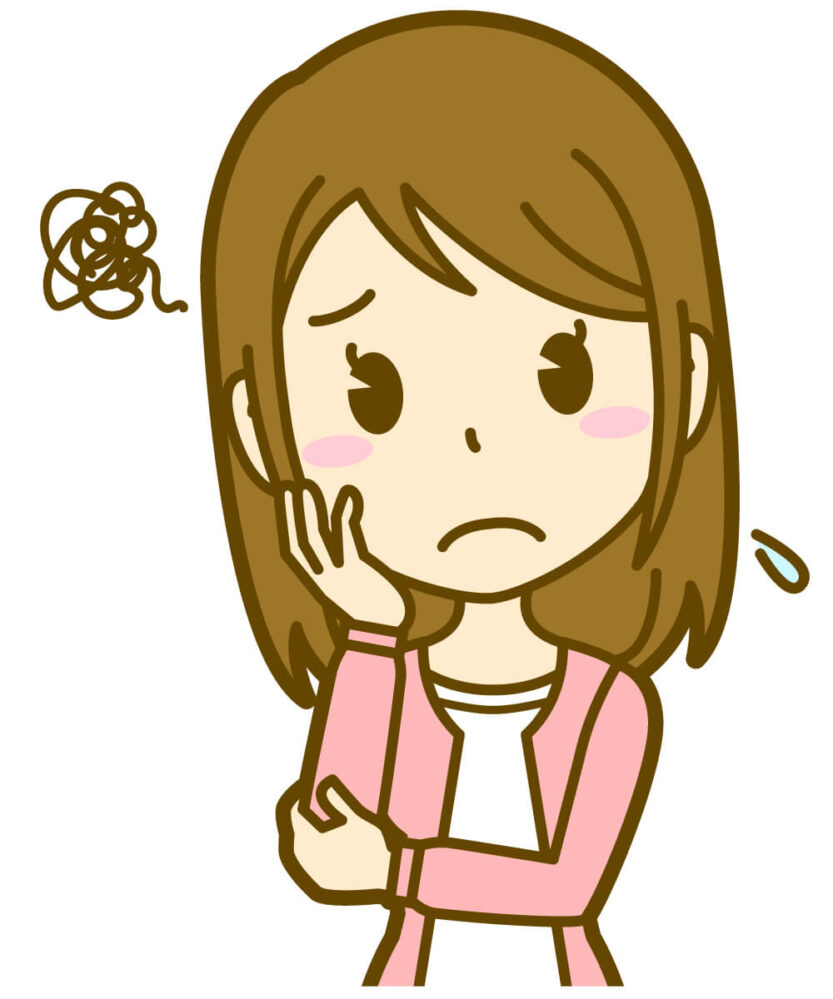
ブログを始めたいけど……
いろいろ難しそうで……



大丈夫!僕も使っている
ConoHa WINGなら複雑な設定なしで
スマホから10分で簡単にブログを始められますよ!
この記事を読めば
- 初心者でも簡単にWordPressブログが開設できる
- ConoHa WINGの利用方法がわかる
- WordPressブログ開設に必要な費用と時間がわかる
画像を使いながら1つずつ説明していくので、パソコンの知識が全然なくてもWordPressブログが開設できます。
細かいことはいいから開設方法が知りたいという方は、「WordPressの始め方」から読み進めてください。
WordPressブログの全体像
まず覚えてほしいこと
WordPressブログを始めるために、ブログ・レンタルサーバー・ドメインという3つの言葉の関係を覚えてください。



それぞれの関係は『家を建てること』に例えると分かりやすくイメージできますよ!
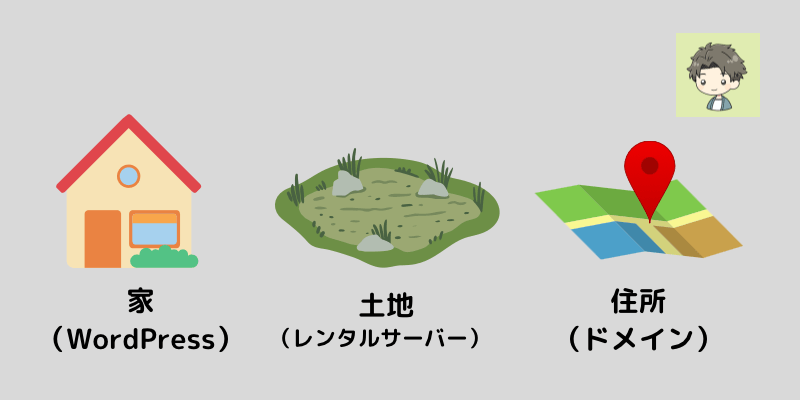
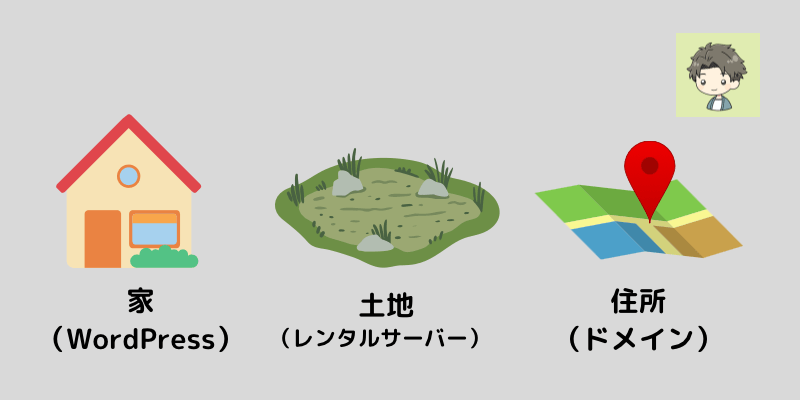
- ブログ・・・『家を建てる』
- レンタルサーバー・・・『土地を借りる』
- ドメイン・・・『住所を決める』



インターネット空間の中の土地を借りて,家を建てていくイメージでOKです!
ドメインって?
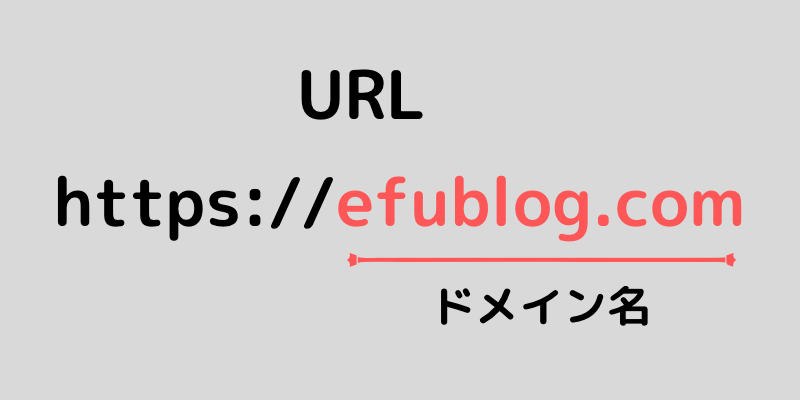
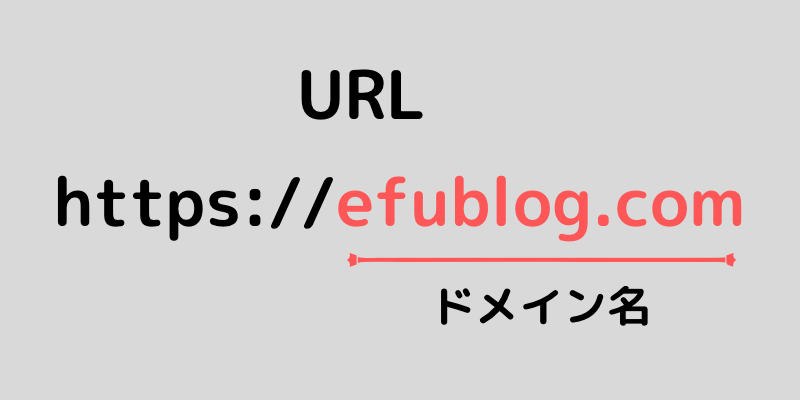
このサイト 「えふらいふぶろぐ」のURLは「https://efublog.com」
ドメインは「efublog.com」ということになります。



ドメインを取得することで、ブログ開設に必要な住所が決まるんだね!
レンタルサーバーとの契約が必要
WordPressでブログを開設するためには、レンタルサーバーと契約する必要があります。
金額としては、サーバー代で¥1,000/月ほどかかりますが,必要な費用となりますので先行投資として考えてください。
WordPressの利用とドメイン代(ConoHa WING



レンタルサーバー代がそのままブログの運用費になるイメージです!
レンタルサーバーの中でも特におすすめなのが、僕も愛用しているConoHa WING
ConoHa WINGのメリット・デメリット
ConoHa WINGのメリット
- 処理スピードが国内No.1
- 最安で月額678円で始められる
- 運営会社は大手GMO
「早い・安い・大手が運営」なので安心して利用できます。
問題があった際にはサポートデスクが非常に丁寧に回答してくれるので,予期せぬ事態が起こった時にも安心して使えます。
ちなみに、ConoHa WINGでWordPressブログを開設すると、月の料金は下記の通りです
ベーシックプラン
12ヶ月:1,452円→941円 (35%OFF)
24ヶ月:1,452円→889円 (38%OFF)
36ヶ月:1,452円→678円 (53%OFF)



1年契約の12ヶ月プランでも、年間11,292円。1日当たりの金額は「約30円」となっていて、大変お得ですね!
ConoHa WINGのデメリット
ConoHa WINGにもデメリットはあります。
- 2013年スタートのサービスのため比較的に歴史が浅い
- 老舗サーバーと比べると稼働実績の期間が短い
- アダルトサイトの運営は不可
メリット・デメリットはありますが,サーバーはブログ運営に必要なものですのでよく考えてから準備してくださいね。



僕もConoHa WINGを利用していますが,とても使いやすいですよ!
サーバーに対して特にこだわりがなければ,ConoHa WING
ConoHa WINGは只今キャンペーン中


現在、Webサイト制作応援キャンペーンを開催中!
「WINGパック」の12ヶ月以上を新規でお申し込みいただくと、通常料金から最大55%OFFに!
- 期間限定で最大53%OFF
- 2025年6月20日(水)16時まで



この機会に申し込んで,お得にブログを始めましょう!
\ 国内最速,高機能サーバー /
WordPress開設前の事前準備
- スマホ(電話番号認証に必要)
- メールアドレス(Gmail可)
- クレジットカード
登録の際に上記の3点が必要になるので、これらをそろえておきましょう。
今回は、レンタルサーバー「ConoHa WING
WordPressブログの始め方
- ConoHa WINGに申し込む
- WordPressかんたんセットアップを利用
- お客様情報の入力
- 本人確認【SMS/電話認証】
- 料金を支払う
- WordPressのSSL設定
たった6つの手順でブログを開設することができます。
一緒にConoHa WINGでWordPressブログを立ち上げてみましょう!
下記リンクから公式ページへアクセスしてください。
ConoHa WING\ 公式サイトはコチラ /
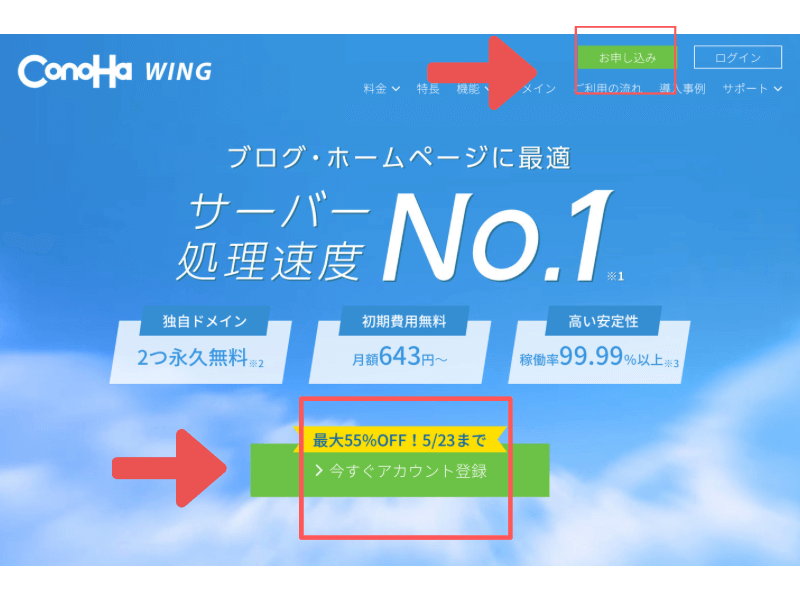
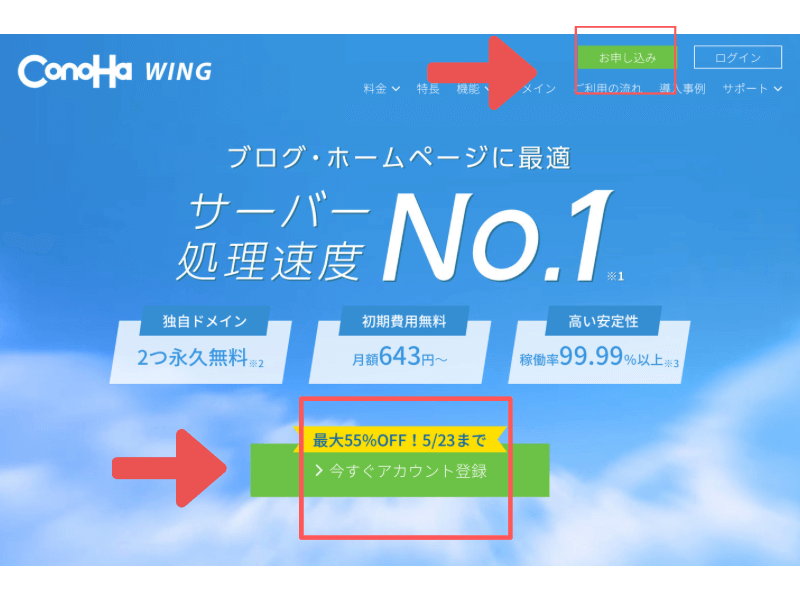
【今すぐアカウント登録】をクリックします
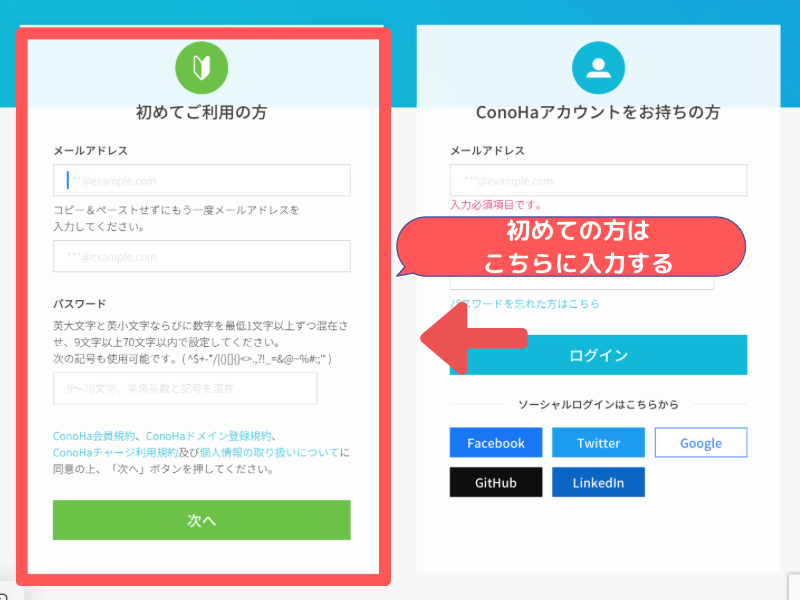
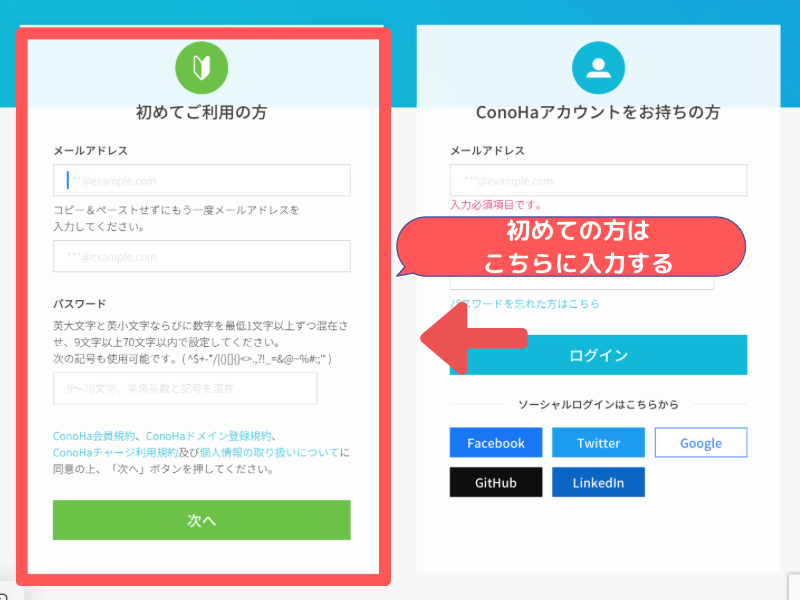
初めてのご利用の方
- メールアドレス
- パスワード
を入力して【次へ】を押します。
ConoHa WINGのサイトでプランを決める
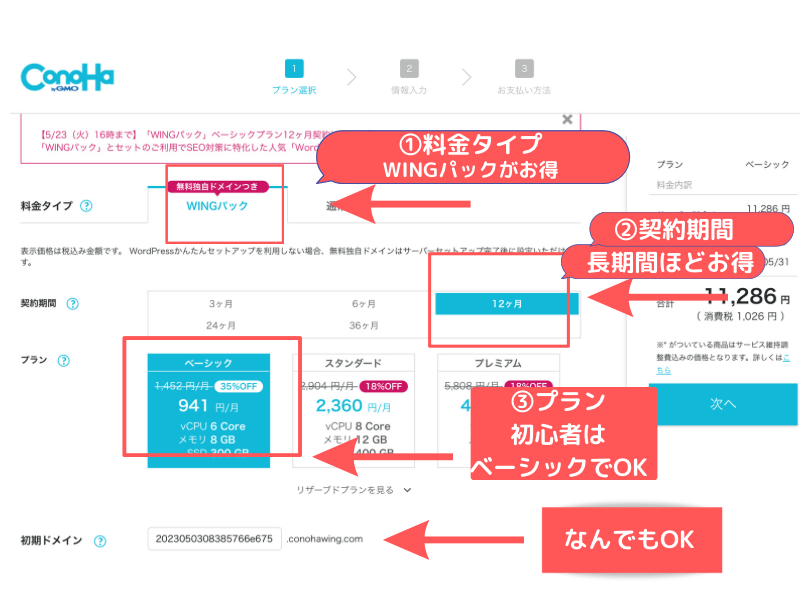
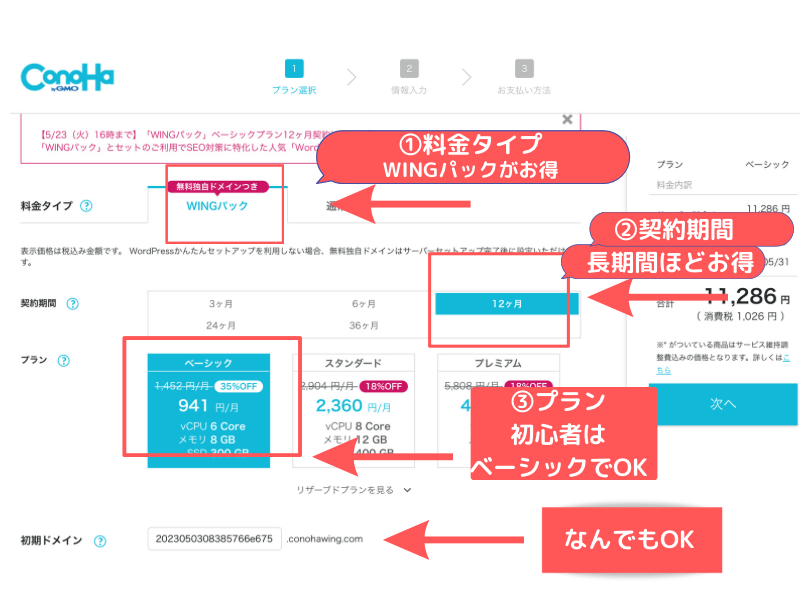
- 料金タイプ:WINGパックを選ぶ
- 契約期間:12ヶ月以上がオススメ
- プラン:ベーシックがオススメ
- 初期ドメイン:初期ドメインは、ほぼ使うことがないので、適当な文字列でもOKです
- サーバー名:自動入力なので変更しなくてOK!
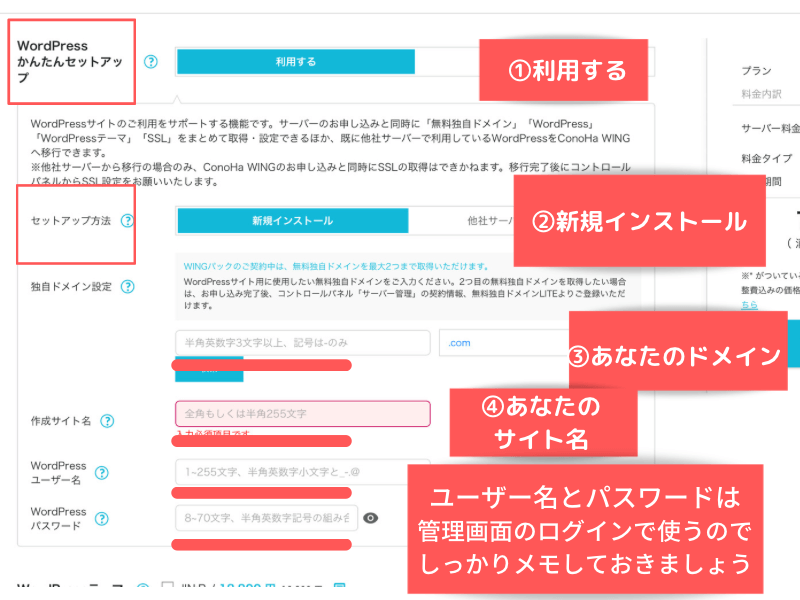
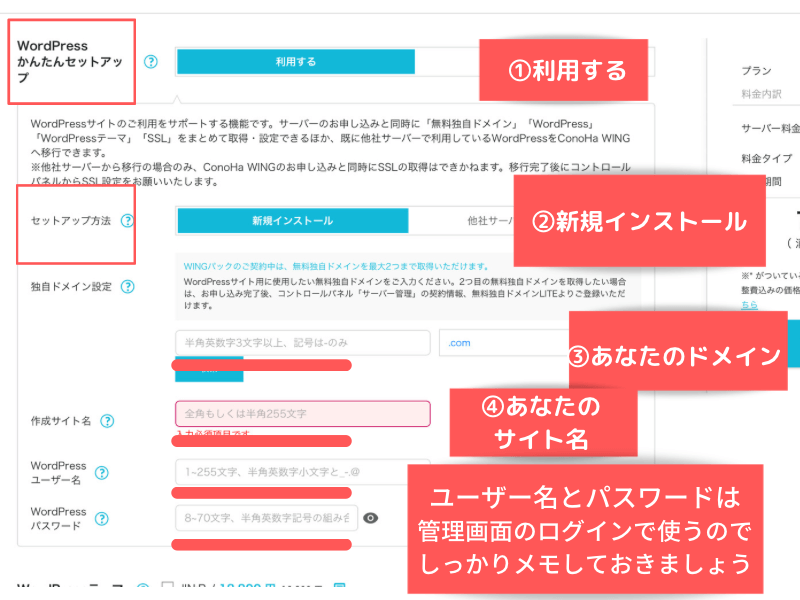
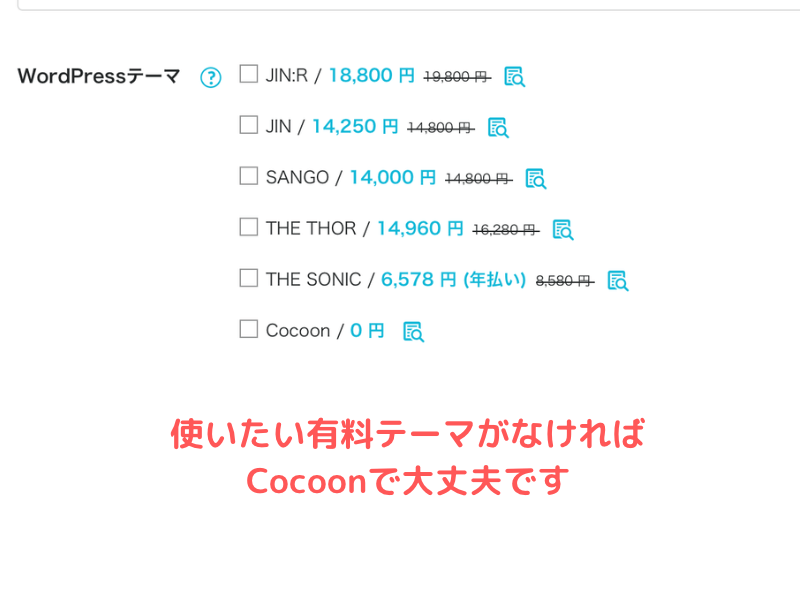
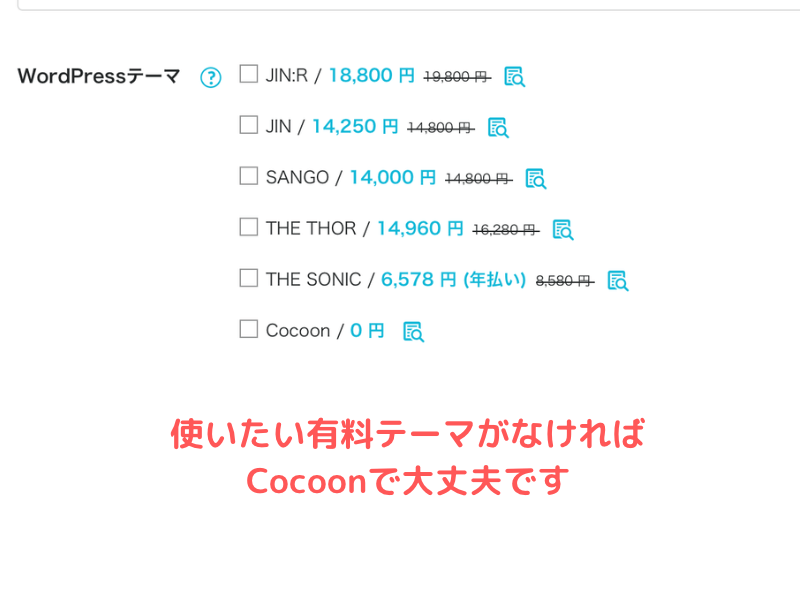
WordPressかんたんセットアップを【利用する】を選択します。
ブログのサイト名を決めます。
あとからでも変更可能です。
ブログの独自ドメイン(インターネットの住所)を決めます。
ブログのURLで当サイトでいう『efublog.com』のところです。
『efublog』の箇所と『.com』の箇所をそれぞれ決めていきます。
.以降の部分は特にこだわりがなければ『.com』を選んでおけば間違いないです。
WordPressユーザー名とパスワードはWordPressにログインするときに必要になります。
忘れないようにメモを残しましょう。
使用するテーマ(ブログのテンプレートみたいなもの)を決めます。
ConoHa WINGでは有料テーマのセット割りがあります。
使いたいテーマがあればここで選んでおくとお得です。



僕はSWELLという高機能で初心者にもとても使いやすいテーマを導入しています。かなりおすすめです!
\ 初心者にもオススメ/
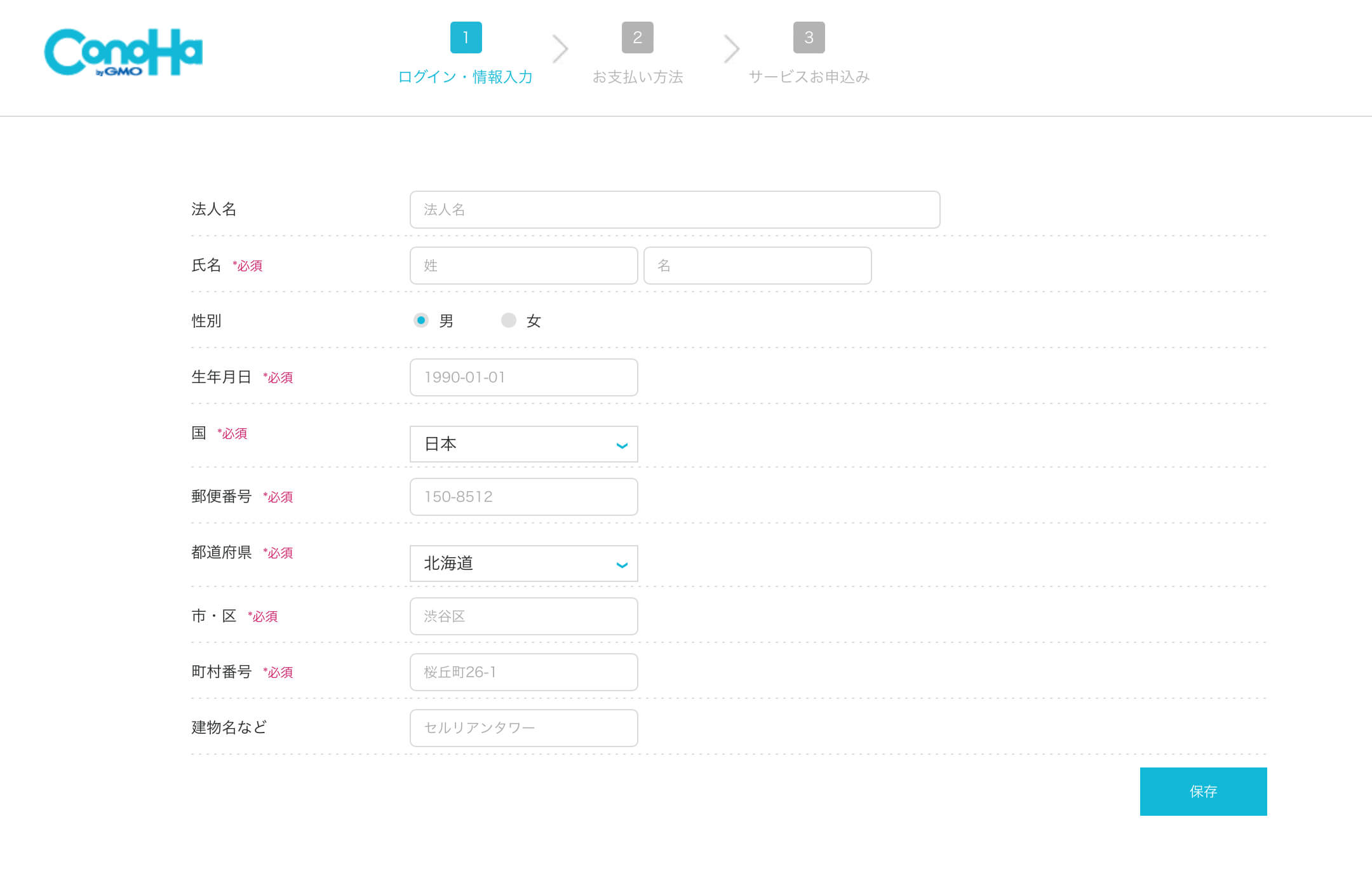
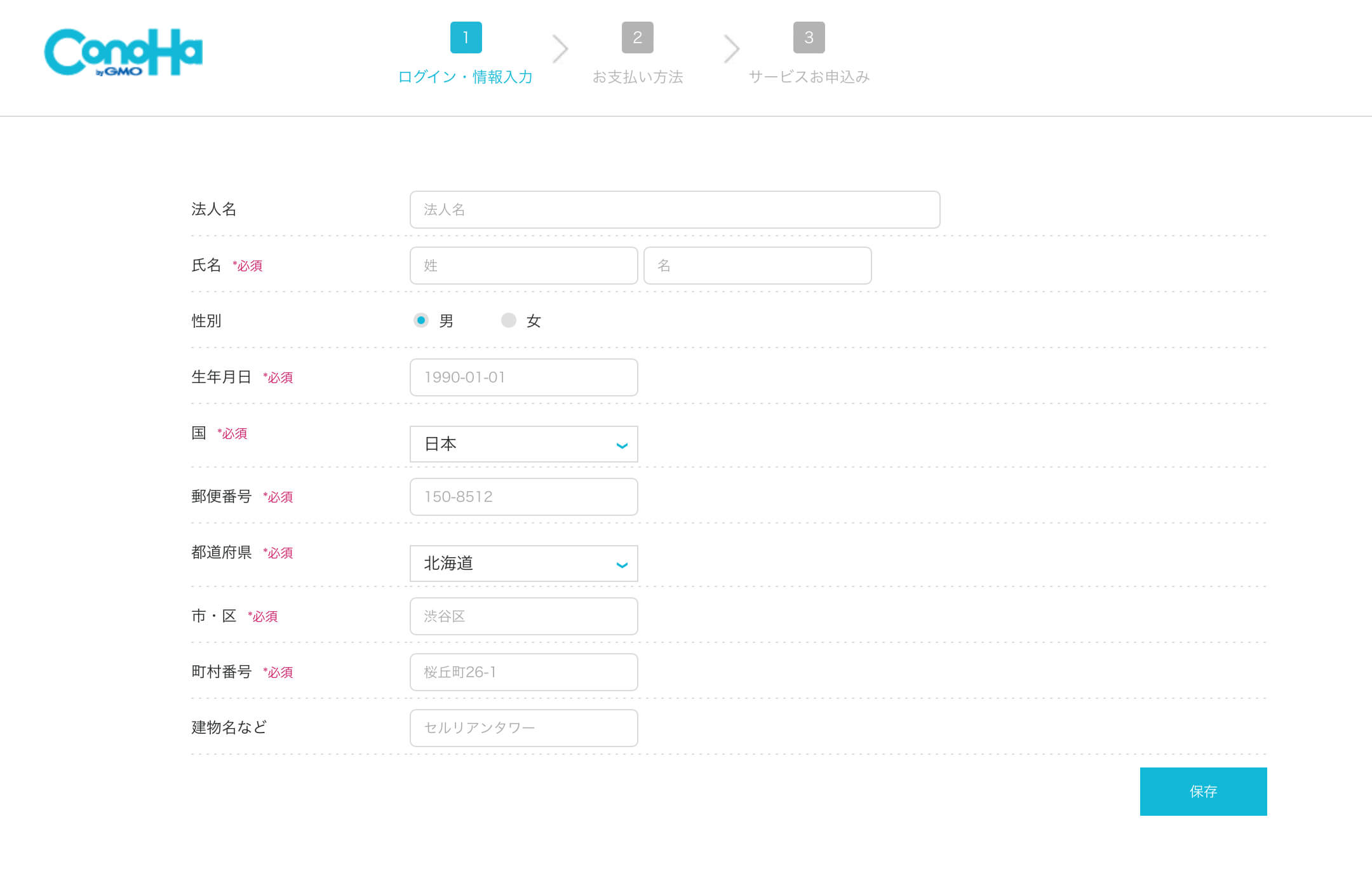
- 種別(個人または法人)
- 氏名
- 性別(入力しなくてもOK)
- 生年月日
- 国
- 郵便番号
- 住所
- 電話番号
入力が完了したら右側にある【次へ】のボタンを押します。
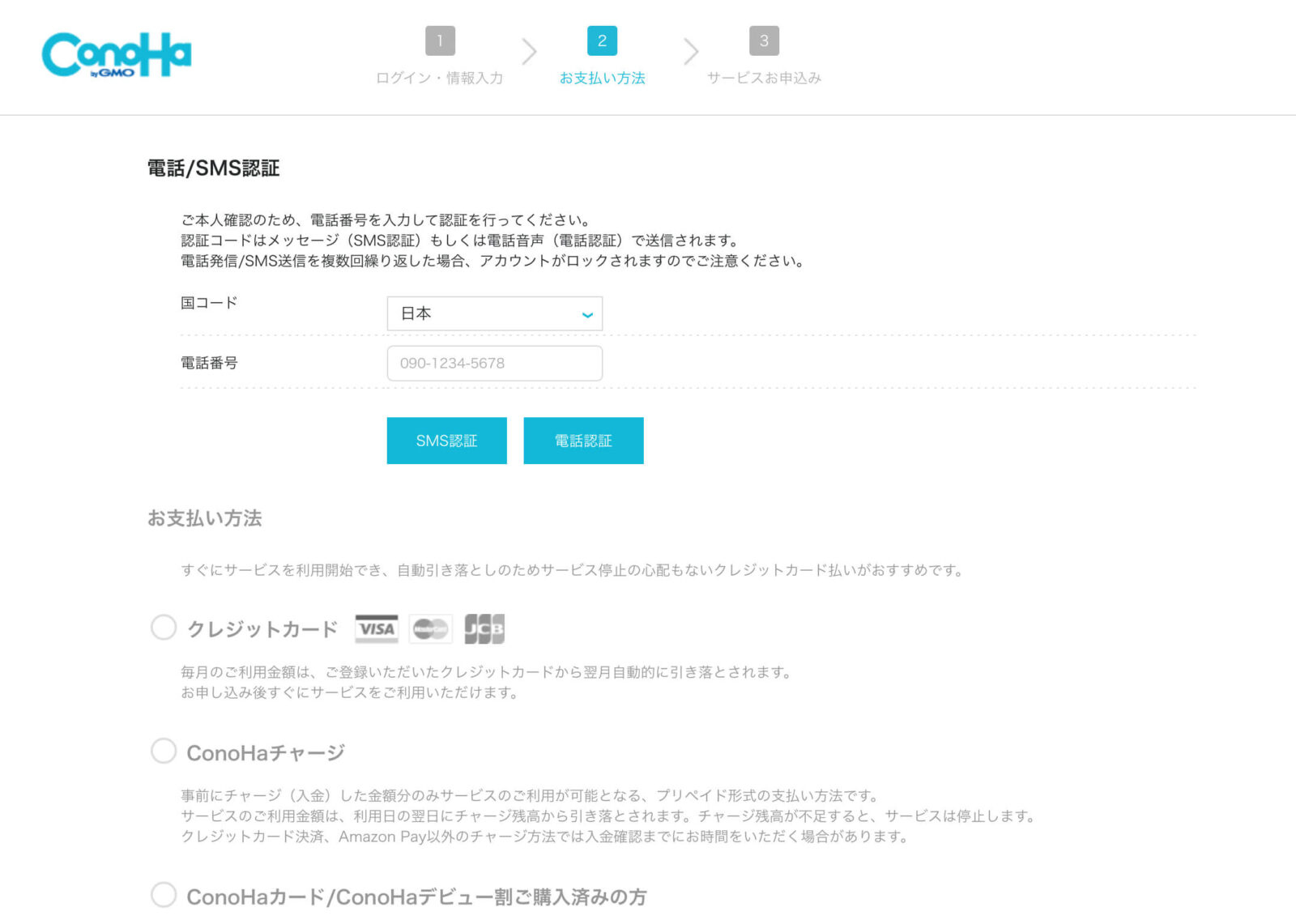
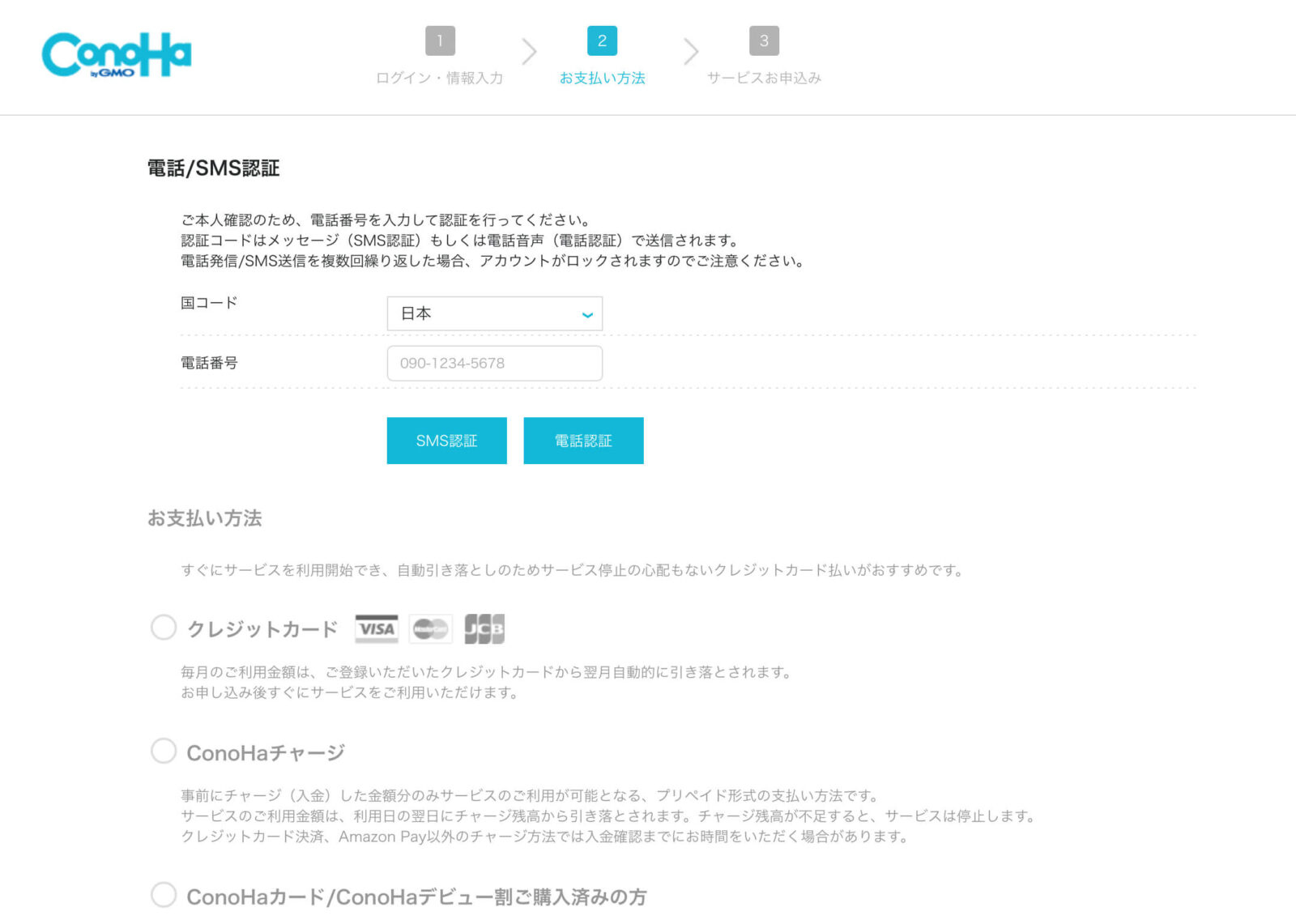
電話番号が反映されているので【SMS認証】を押します。
スマホにショートメッセージが届くので記載されたコードを入力し,【送信】を押します。
- クレジットカード
- ConoHaチャージ(銀行決済やコンビニ払い)
- ConoHaカード
上記の3種類から選択
支払い方法の入力ができたら内容を確認して【お申し込み】を押すとConoHa WINGの申し込みは完了です。
セキュリティの強化のことです。
「WordPressかんたんセットアップ」では自動で設定を進めてくれます。
「http」→「https」に変わることだと思ってください。
ConoHa WINGの管理画面から「サイト管理」→「サイト設定」→「SSLの有効化」を押します。
ConoHa WINGでは自動でやってくれるので5分くらいで反映されます。
確認すること
- ステータス:稼働中
- かんたんSSL化:SSL有効化
以上のようになればWordPressの開設作業の完了です。
ブログを始め方に関する疑問
- WordPressはiPadでも開設できる?
- WordPressを開設したあとは何をする?
- 上手く文章が書けるか不安です
- WordPressで稼ぐってどういうこと?
WordPressはiPadでも開設できる?
iPadでもブログ開設から運営までできます。



僕もiPad(第9世代無印)で全部作業しています
今のiPadはハイスペックなので上位モデルでなくても困りません。
ただし,文字入力にはBluetoothキーボードは必須です。
WordPressを開設したあとは何をする?
WordPressの開設ができたら次は初期設定です。
プラグイン(拡張機能)を追加してセキュリティを高めたり,お問い合わせフォームなどを作ったりします。
上手く文章が書けるか不安です
最初から上手に文章を書ける人はいません。
文章には「型」や「気をつけるポイント」があります。
それらを意識し、繰り返し書いていけば上達できます。
詳しくはコチラ
WordPressで稼ぐってどういうこと?
WordPressで稼ぐ主な方法として広告サービスを利用します。
- クリック報酬型広告(アドセンス)
- 成果報酬型広告(アフィリエイト)
①クリック報酬型広告(アドセンス)
クリック報酬型広告(グーグルアドセンス) は、表示される広告がクリックされると、報酬が発生する
仕組みとなっています。
グーグルアドセンス(グーグル提供)に申請して、審査通過すると掲載できます。
基本的にブログの「どこに表示するか」を指定するだけでして、あとは各記事に合う広告を勝手に表示してくれますよ。
ただし、1クリック約30円で100人中1人が見る統計なので、大きく稼ぐことには向いていません!
手軽さが最大の魅力なので、お小遣い感覚で利用するのがいいでしょう。
成果報酬型広告(アフィリエイト)
成果報酬型広告(アフィリエイト)は、企業の商品などのリンクを貼り、申し込みが入ったら報酬発生する仕組みになっています。
ASP(ブロガーと広告を出したい企業の仲介業者)が広告案件を取りまとめているので、登録して広告掲載権をもらいます。
ただし、広告をスリックしても申し込みまで完了しないと報酬発生しないので、ある程度スキルが求められる稼ぎ方となります。
大きく稼ぎたいならアフィリエイトを利用することをおすすめします。
どちらも利用するには審査を受ける必要があります。
アドセンス審査は5〜10記事が目安,ASP審査は10記事が目安になります。
どんなことを発信したらいい?
ブログ全体で何を伝えたいか大きな枠を決めると発信することがまとまりやすいです。
ジャンルを決めず好きなことを発信する雑記ブログと、ジャンルを絞った特化ブログにするか決めましょう。
個人的には特化ブログをおすすめします。
ジャンルを絞ったほうがキーワードを選びやすく発信内容がまとまり、サイト評価も上がりやすいです。
まとめ:ConoHa WINGでブログを始めよう
今回は、人気レンタルサーバー『ConoHa WING(コノハウィング)』のを利用したWordPressの開設手順の説明でした。
- ブログを始めるにはWordPress+レンタルサーバー+ドメイン必要
- ConoHa WINGの簡単セットアップが便利
WordPressブログは初期コストがレンタルサーバー代だけ(有料テーマを選べば+テーマ代)で始められるので副業としてオススメです。
せっかくブログを始めるならお得なタイミングでスタートしましょう!


ConoHa WING
\ 公式サイトはコチラ /
このブログで使用中のWordPressテーマ


- 簡単操作で初心者でも安心
- カスタマイズ性が抜群
- 複数サイトで使用可能
- 高頻度のアップデートで安心